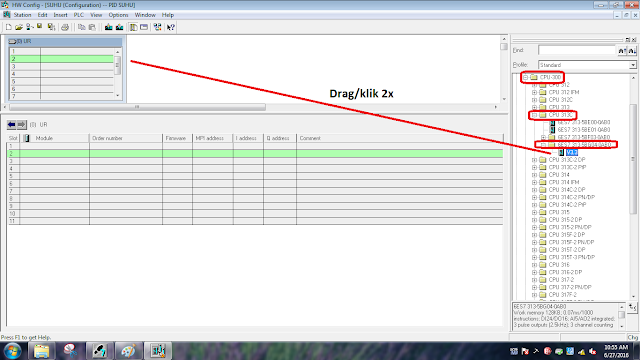Berikut merupakan cara menggunakan program Ladder pada software STEP7 yang digunakan untuk mengoperasikan PLC Siemens S7-300, semoga dapat dimengerti dan bermanfaat
1. Bukalah program STEP7 dengan mengklik icon STEP7 sebanyak dua kali ataupun dengan cara klik kanan pada icon STEP7 kemudian pilih open
2. Setelah terbuka, pilih File → New Project, lalu isi nama file sesuai dengan yang diinginkan lalu klik OK seperti gambar berikut.
3. Klik kanan pada project yang telah dibuat, kemudian pilih Insert New Object lalu pilih SIMATIC 300 STATION seperti gambar berikut ini
4. Maka akan muncul tampilan seperti gambar berikut ini
5. Pada kolom Hardware klik dua kali seperti pada gambar di bawah untuk melakukan konfigurasi device yang akan digunakan
6. Setelah itu akan muncu tampilan seperti gambar di bawah. Lakukan konfigurasi selanjutnya sesuai dengan device yang digunakan
7. Klik Sub Menu SIMATIC 300 → RACK 300 → klik dua kali pada RAIL ataupun drag rail ke dalam lembar kerja sehingga akan tampak seperti pada gambar berikut
8. Kemudian yang dilakukan selanjutnya adalah memasukan device CPU ke dalam tabel nomor dengan cara klik subfolder CPU 300 → CPU 313C → 6ES7 313-5BG04-0AB0 (sesuai dengan modul yang digunakan) lalu klik dua kali pada V3.3 atau drag ke dalam tabel nomor 2 sepeti gambar berikut
9. Setelah melakukan konfigurasi CPU maka pada tabel akan muncul tampilan seperti pada gambar berikut
10. Klik dua kali pada tabel AI5/AO2, pilih tab Input lalu atur Measuring Range menjadi 0-10V seperti gambar di bawah ini
11. Selanjutnya pada tab OUTPUT atur Ooutput Range menjadi 0-10V kemudian klik OK, lebih jelasnya dapat dilihat pada gambar di bawah ini
12. Klik icon (Save and Compile) seperti gambar berikut
13. Setelah muncul tampilan seperti gambar di bawah, klik dua kali pada OB1 kemudian buat organization block dengan nama OB1 dengan “create in language” berbentuk LAD (Ladder) kemudian klik OK.
14. Setelah itu lembar kerja OB1 akan muncul seperti pada gambar di bawah ini
15. Klik View → STL untuk membuat program dalam bentuk statement list atau dalam bentuk program yang lain seperti gambar berikut
16. Program sudah dapat digunakan
Software STEP7 dapat didownload pada situs berikut
https://support.industry.siemens.com/cs/document/22764848/step-7-lite-available-for-free-downloading?lc=en-GB, terima kasih
1. Bukalah program STEP7 dengan mengklik icon STEP7 sebanyak dua kali ataupun dengan cara klik kanan pada icon STEP7 kemudian pilih open
2. Setelah terbuka, pilih File → New Project, lalu isi nama file sesuai dengan yang diinginkan lalu klik OK seperti gambar berikut.
3. Klik kanan pada project yang telah dibuat, kemudian pilih Insert New Object lalu pilih SIMATIC 300 STATION seperti gambar berikut ini
4. Maka akan muncul tampilan seperti gambar berikut ini
5. Pada kolom Hardware klik dua kali seperti pada gambar di bawah untuk melakukan konfigurasi device yang akan digunakan
6. Setelah itu akan muncu tampilan seperti gambar di bawah. Lakukan konfigurasi selanjutnya sesuai dengan device yang digunakan
7. Klik Sub Menu SIMATIC 300 → RACK 300 → klik dua kali pada RAIL ataupun drag rail ke dalam lembar kerja sehingga akan tampak seperti pada gambar berikut
8. Kemudian yang dilakukan selanjutnya adalah memasukan device CPU ke dalam tabel nomor dengan cara klik subfolder CPU 300 → CPU 313C → 6ES7 313-5BG04-0AB0 (sesuai dengan modul yang digunakan) lalu klik dua kali pada V3.3 atau drag ke dalam tabel nomor 2 sepeti gambar berikut
9. Setelah melakukan konfigurasi CPU maka pada tabel akan muncul tampilan seperti pada gambar berikut
10. Klik dua kali pada tabel AI5/AO2, pilih tab Input lalu atur Measuring Range menjadi 0-10V seperti gambar di bawah ini
11. Selanjutnya pada tab OUTPUT atur Ooutput Range menjadi 0-10V kemudian klik OK, lebih jelasnya dapat dilihat pada gambar di bawah ini
12. Klik icon (Save and Compile) seperti gambar berikut
13. Setelah muncul tampilan seperti gambar di bawah, klik dua kali pada OB1 kemudian buat organization block dengan nama OB1 dengan “create in language” berbentuk LAD (Ladder) kemudian klik OK.
14. Setelah itu lembar kerja OB1 akan muncul seperti pada gambar di bawah ini
15. Klik View → STL untuk membuat program dalam bentuk statement list atau dalam bentuk program yang lain seperti gambar berikut
16. Program sudah dapat digunakan
Software STEP7 dapat didownload pada situs berikut
https://support.industry.siemens.com/cs/document/22764848/step-7-lite-available-for-free-downloading?lc=en-GB, terima kasih